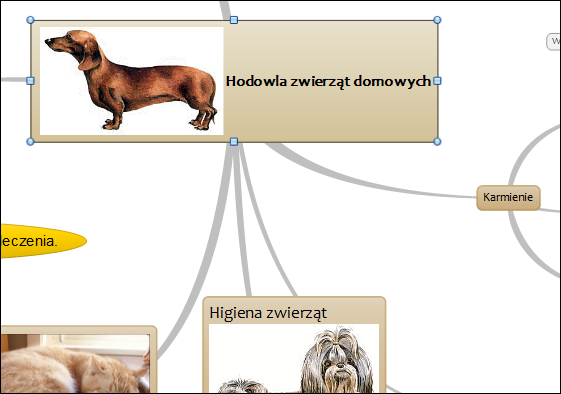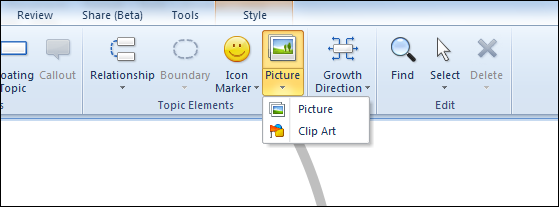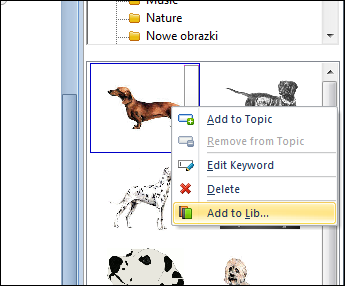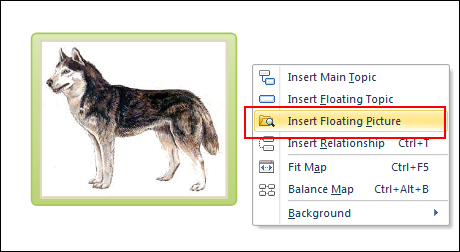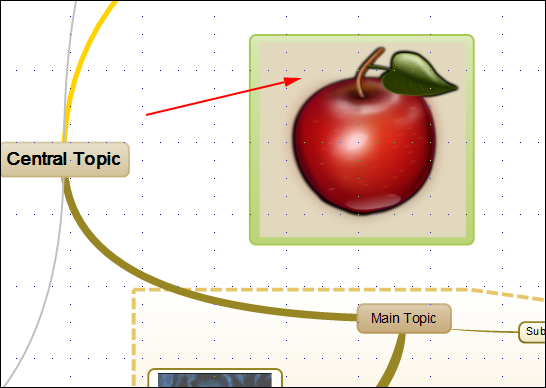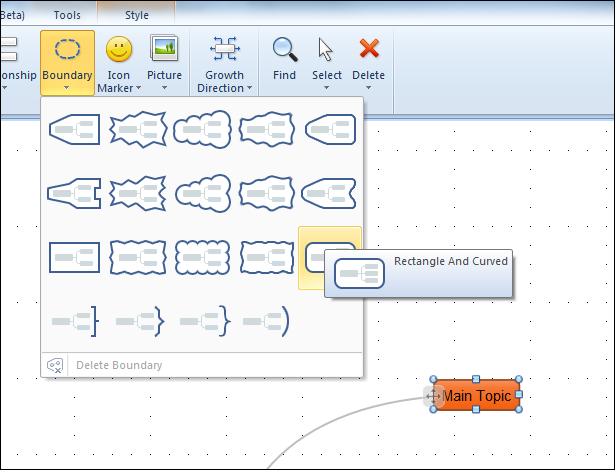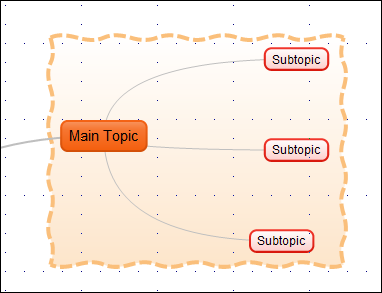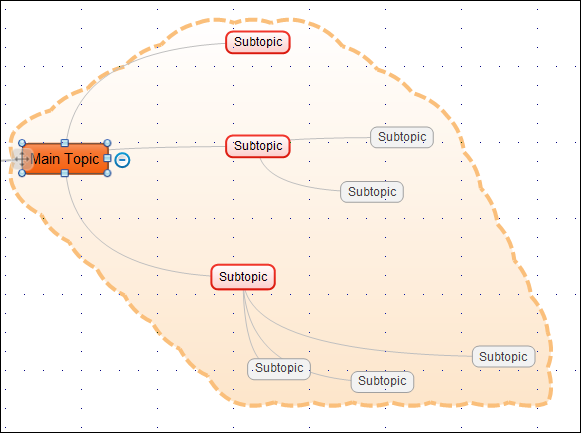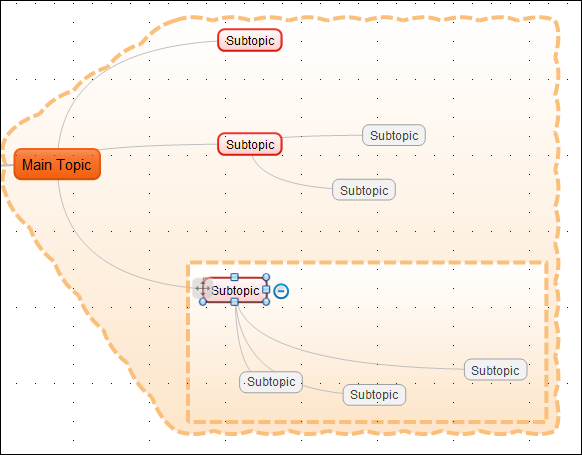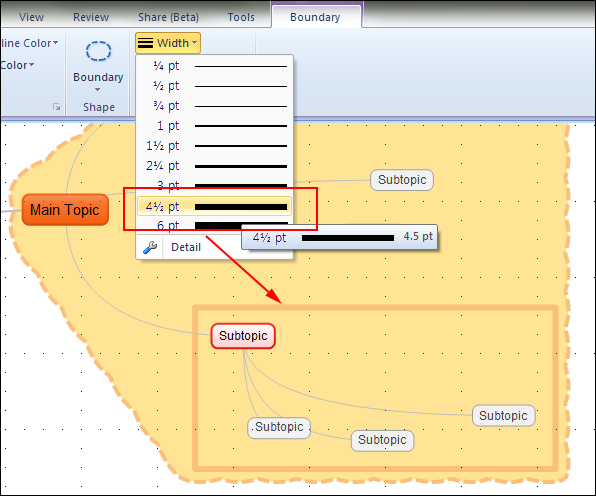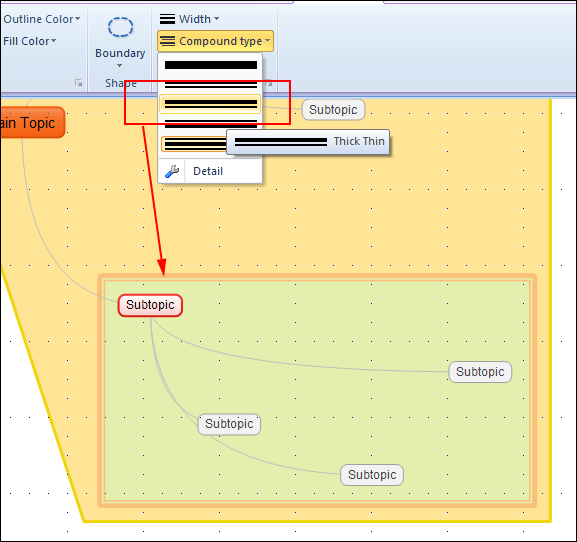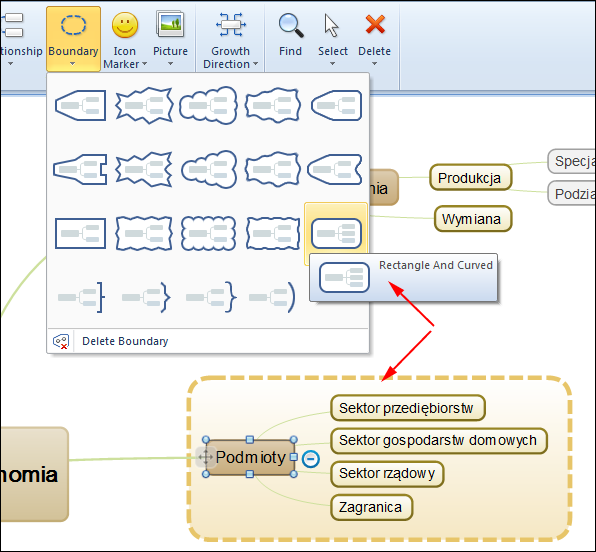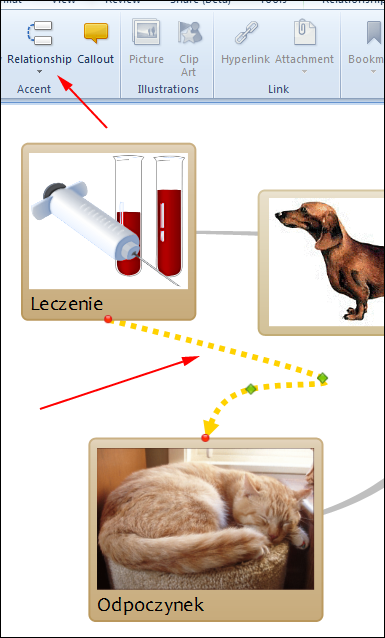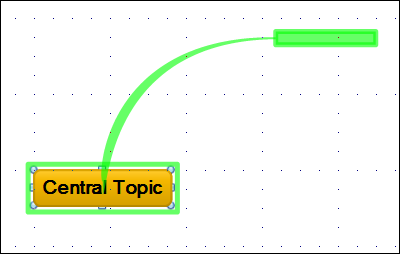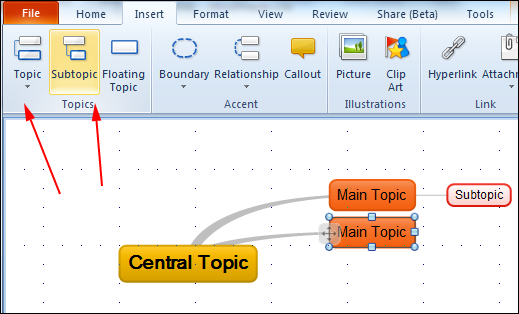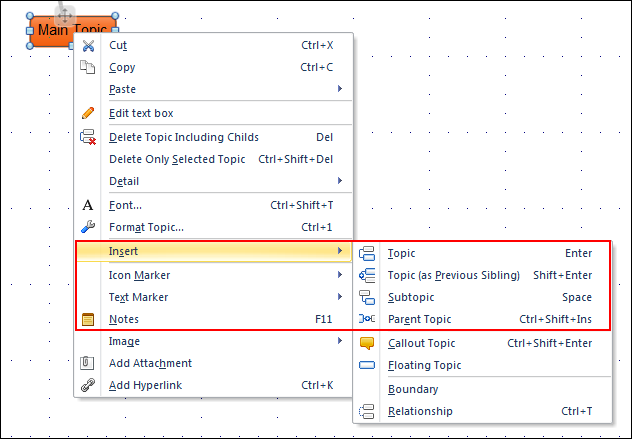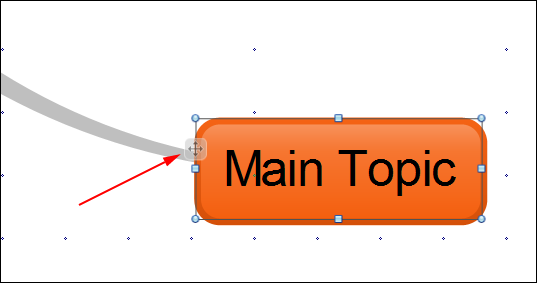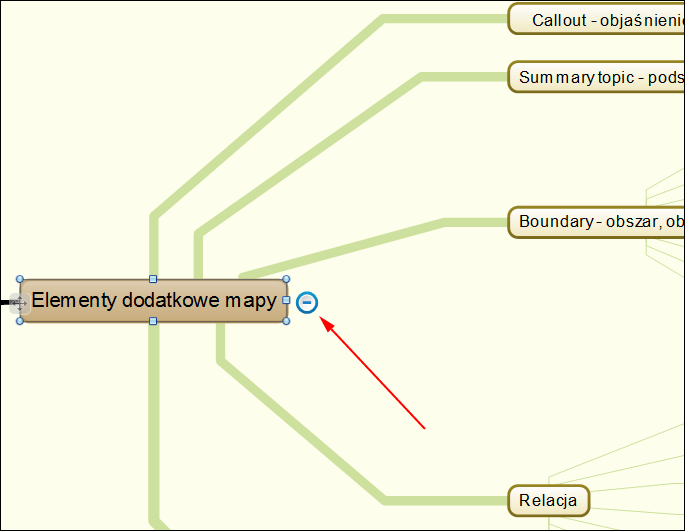MindMaple Lite - bezpłatny program do tworzenia mapy myśli
Wpis wyjaśnia, jakie są podstawowe składniki mapy myśli i jakimi technikami tworzymy hierarchię połączonych ze sobą elementów. Tłumaczy także, jak kopiować, przenosić i usuwać elementy.
Mapy myśli są zbudowane z kilku podstawowych elementów połączonych liniami. Jest to hierarchia składająca się z jednego tematu centralnego, który jest umieszczany na środku mapy, oraz połączonych z nim tematów niższego szczebla - tych szczebli może być wiele.
MindMaple nazywa domyślnie te elementy Central Topic, Main Topic, Subtopic, Subtopic, … Programy stosują odmienne terminologie, ale sens jest naturalnie ten sam. Temat wyższego szczebla jest rodzicem dla tematów położonych bezpośrednio pod nim (dzieci), a przodkiem dla położonych jeszcze niżej (potomkowie). Dzieci tego samego rodzica są rodzeństwem.
Na ilustracji mamy przykład czteroszczeblowej struktury, drzewa informacji:

Naturalnie domyślne nazwy tematów różnego szczebla trzeba od razu zmienić na właściwe. Wystarczy kliknąć obiekt i od razu zacząć wpisywać treść, a zakończyć naciśnięciem klawisza Enter.

Zaletą takiej postaci map myśli jest to, że możemy w dowolnej chwili dopisywać kolejne tematy - gdybyśmy uznali, że potrzebne jest dołączenie jeszcze jednego elementu drugiego szczebla (main topic), np. Odpoczynek, wystarczy go po prostu dopisać do mapy. Oczywiście możemy też każdy temat usunąć.
Rodzi się naturalne pytanie, jak tworzymy taką sieć pojęć, jakimi technikami się tu posługujemy.
Tworzenie tematów za pomocą myszy
Najbardziej naturalne jest przesunięcie kursora myszy nad element (ukaże się wtedy 8 uchwytów), kliknięcie elementu w środku między uchwytami, przytrzymanie przycisku myszy i przeciągnięcie kursora na zewnątrz. W trakcie przeciągania widoczna będzie zielona linia imitująca połączenie i prostokąt imitujący element (temat potomny).
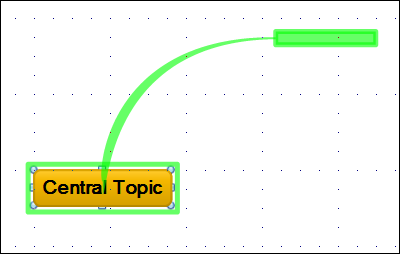
Po puszczeniu przycisku utworzony zostanie kolejny obiekt, potomny w stosunku do tego, z którego go wyprowadzamy.

Jeśli chcesz określić postać linii łączącej tematy różnych szczebli, kliknij temat centralny, następnie kliknij kontekstową kartę Style i rozwiń menu Branch Shape, czyli kształt gałęzi. W naszym przypadku wybrany został styl krzywej stożkowej, ale masz do dyspozycji 8 wzorów kształtów - przenosząc kursor nad wzór zobaczysz na podglądzie efekt jej zastosowania. Po kliknięciu kształtu zostanie on użyty w mapie (można różnicować kształty dla różnych fragmentów).

W taki sam sposób możesz szybko utworzyć dowolne inne obiekty na wszystkich szczeblach i łączące je linie.
Tworzenie tematów za pomocą przycisków paska narzędzi
Przyciski do tworzenia tematów są naturalnie dostępne na kartach interfejsu.

Gdy zaznaczony jest temat centralny, na karcie Home można kliknąć jedynie przycisk Subtopic. Gdy zaznaczony jest dowolny inny temat podrzędny, możemy kliknąć zarówno Topic, jak i Subtopic. Tak samo jest na karcie Insert - program powiela te polecenia na dwóch kartach.
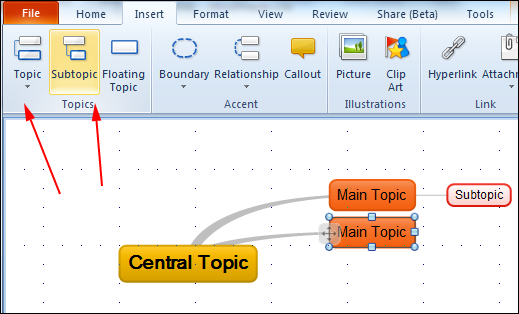
Tworzenie tematów za pomocą klawiatury
Posługiwanie się skrótami klawiaturowymi może być niekiedy wygodniejsze, gdy chcemy szybko utworzyć kilka kolejnych tematów. Warto zapamiętać przynajmniej niektóre skróty.
- Klawisz Enter tworzy niżej temat tego samego szczebla, co zaznaczony w danym momencie temat - naturalnie poza tematem centralnym, który jest tylko jeden.
- Skrót Shift+Enter tworzy wyżej temat tego samego szczebla, co zaznaczony w danym momencie temat - naturalnie poza tematem centralnym.
- Klawisz spacji tworzy temat niższego szczebla w stosunku do zaznaczonego.
- Klawisz Ins powiela funkcje klawisza spacji.
- Skrót Ctrl+Enter powiela funkcje klawisza spacji.
- Skrót Ctrl+Shift+Ins tworzy temat nadrzędny w stosunku do zaznaczonego.
Za pomocą skrótu Ctrl+C możesz skopiować temat (wraz z podtematami) i wkleić jako podtematy innego tematu, zaznaczając go myszą i naciskając Ctrl+V. Rysunek pokazuje temat Kopiujemy widoczny po lewej stronie skopiowany jako podtemat po prawej. Możesz także posłużyć się kombinacją przesunięcia tematu myszą z wciśniętym klawiszem Ctrl - należy przesunąć kopiowany temat na inny temat.

Klawisz Del usuwa temat wraz z podtematami.
Tworzenie tematów za pomocą menu podręcznego myszy
Możesz także zaznaczyć temat myszą i kliknąć jej prawym przyciskiem. W menu podręcznym jest polecenie Insert uruchamiające podmenu z dalszymi poleceniami.
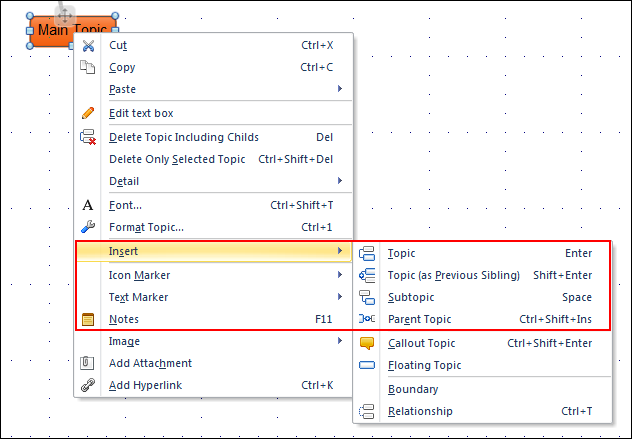
Przesuwanie tematów
Jeśli chcesz przesunąć jakiś temat w inne miejsce mapy, np. przenieść do innego rodzica, uchwyć myszą temat z wciśniętym klawiszem Shift i przesuń na nowego rodzica. Ilustracja pokazuje moment przenoszenia grupy tematów do innego rodzica (zielona strzałka).

Jeśli chcesz zmienić fizyczne położenie tematu na mapie, ale bez zmieniania rodzica, uchwyć temat z wciśniętym klawiszem Shift i przesuń go w inne miejsce. Inna możliwość to uchwycenie myszą pola z czterema strzałkami i przeciągnięcie tematu.
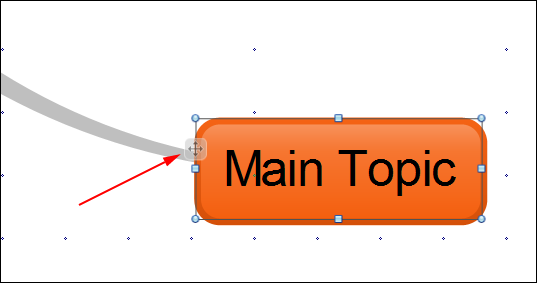
Zwijanie i rozwijanie mapy
Gdy temat ma elementy potomne, po przesunięciu nad niego kursora myszy pojawia się niebieskie kółeczko (wskazuje je na rysunku czerwona strzałka) - minus informuje, że kliknięcie powoduje schowanie wszystkich elementów potomnych.
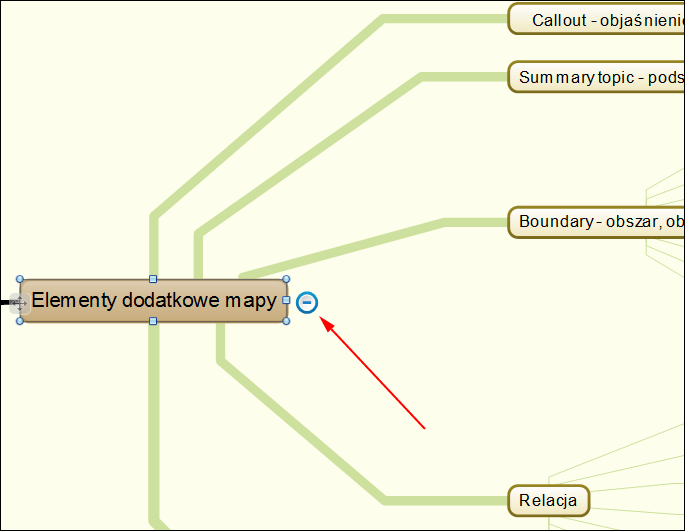
Po kliknięciu zobaczymy ten sam element, ale bez widocznych tematów potomnych, zaś kółeczko zawiera znak plusa, co informuje, że niżej są ukryte tematy potomne.

O wyświetlaniu mapy i jej poszczególnych elementów powiemy szerzej w przygotowywanym wpisie Widoki mapy.
Temat pływający
Oprócz tematów znajdujących się w hierarchii, możemy utworzyć temat swobodnie “pływające” w mapie, w anglojęzycznej terminologii Floating topic. Przydają się zwłaszcza do notowania tematów, których nie potrafimy jeszcze ująć w ścisłej hierarchii, ale chcemy je doraźnie “zaparkować” w naszej mapie.
Po kliknięciu przycisku Floating topic na karcie lub wybraniu polecenia z menu podręcznego kursor myszy zmienia postać - kliknięcie w dowolnym miejscu mapy powoduje wstawienie pływającego tematu.

Pływający temat jest przydatny także w bardziej swobodnych mapach pomysłów (tzw. Concept maps), gdzie nie zawsze istnieje hierarchia tematów. Pływający temat możemy w dowolnej chwili połączyć z innym tematem za pomocą relacji (ang. Relationship). Przykładowo, w miejsce sztywnej hierarchii przełożony-podwładny można utworzyć poziomą relację współpracownik-współpracownik.